Our registration system requires that you accept cookies in order to log in and stay logged into our Web sites. Cookies are not spyware, viruses or any other kind of malicious program and we do not store any sensitive information in them. Sometimes, because of browser updates or other reasons, it is necessary to delete them and/or clear browser history in order to log in again.
Clear Cookies in Microsoft Edge
The Microsoft clear cache menu can be reached by clicking the ellipsis icon near the top right corner and selecting settings in the menu.
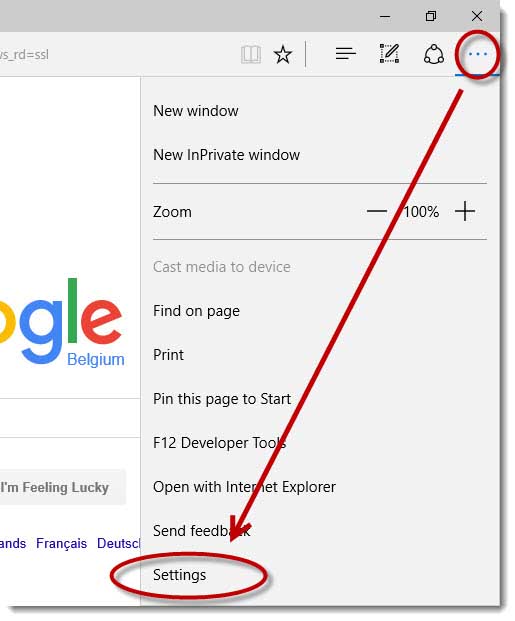
That will take you to the settings menu, where you may have to scroll down a bit in order to access the “Clear browsing data” section, where you’ll see a button that allows you to choose what to clear.
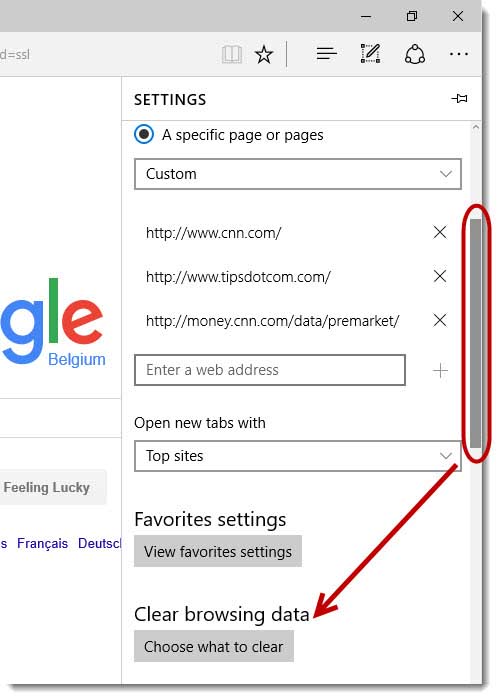
Click the button that says “Choose what to clear” and you’ll see an overview of all sorts of different options you can select to clear out your Microsoft Edge cache data.
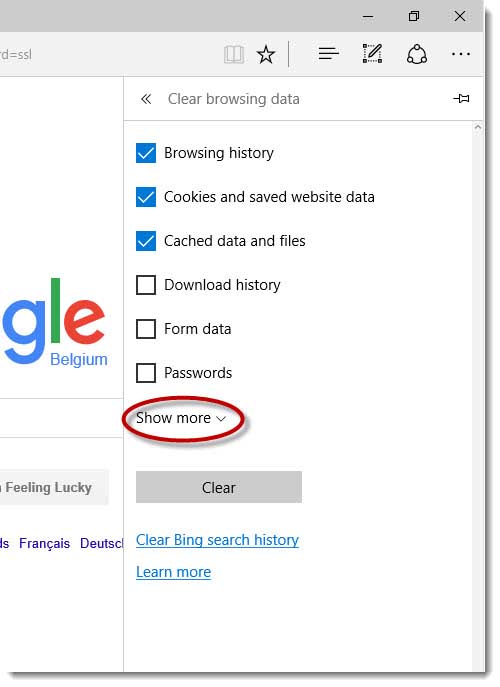
“Browsing history”, “Cookies and saved website data” and “Cached data and files” are the options that are selected by default and will not cause you any headaches if you proceed to delete them. Click the “Show more” link to open up additional Microsoft Edge clear cache options.
“Media licenses”, “Pop-up exceptions”, “Location permissions”, “Full screen permissions” and “Compatibility permissions” are the additional cache data options you can select to clear.
Under normal circumstances you can proceed with the defaults selected and click the “Clear” button in order to delete Microsoft Edge cache data. For most of the issues that you would experience with Microsoft Edge, the standard cache delete options will suffice.
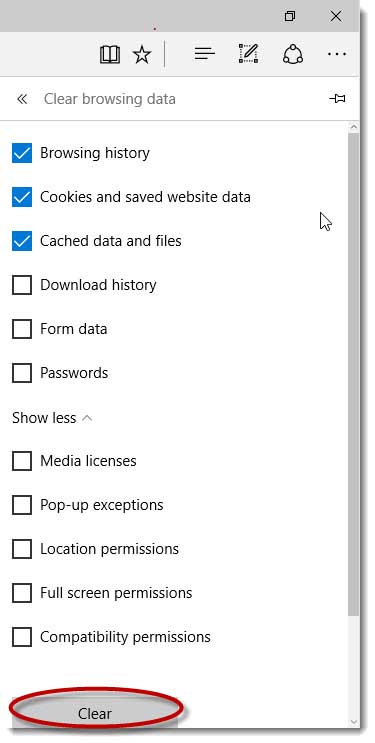
Clear Microsoft Edge Cache Data Dangerous?
It’s safe to clear your Microsoft Edge cache, you won’t mess up things. But what exactly do the 3 default options mean?
- Browsing history
- Cookies and saved website data
- Cached data and files
“Browsing history” refers to the list of website addresses that Microsoft Edge automatically builds as you surf the web. Any web address that you’ve visited before will automatically show up in a list (your internet or browsing history) that Microsoft Edge displays as soon as you start typing in the address bar.
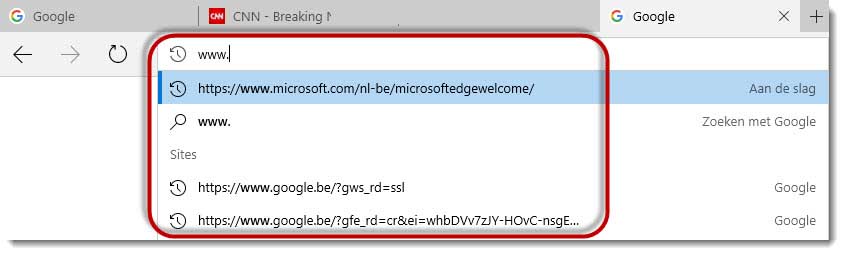
The image above shows an example of browsing history in Microsoft Edge, with the little clock icons as an indication that these are addresses that are stored in your Microsoft Edge history.
Obviously your browsing history can speed things up for you because you can click any address in the list rather than having to type the entire address. Clearing your browser history cache will empty this list and Microsoft Edge will automatically start building your browsing history again after you use the Microsoft Edge clear cache button and start visiting new web addresses.
“Cookies and saved website data” refers to cookies that some sites may store on your computer in order to remember your preferences (for instance language choice or location).
“Cached data and files” means copies of data, images or other media files that are stored in your local cache data so your computer can load them more quickly if you visit the same website again at a later time.
As mentioned before, if you are trying to solve issues with Microsoft Edge, clearing the cache with these default options checked is a good starting point. Normally you won’t need the other options to troubleshoot general issues.